Sep 30,2019 • Filed to: PDF Editor
How to resize PDF. Select PDF files to resize: Select the PDF files you want to change the PDF page size or drag & drop them into the required area. You can also upload PDF files from a cloud storage service like Google Drive, Dropbox. Select PDF page size: Select PDF page size from the dropdown list you want to process. Click, hold, and drag the cursor over the image to select the image's area to crop. To resize the crop, drag the blue dots.
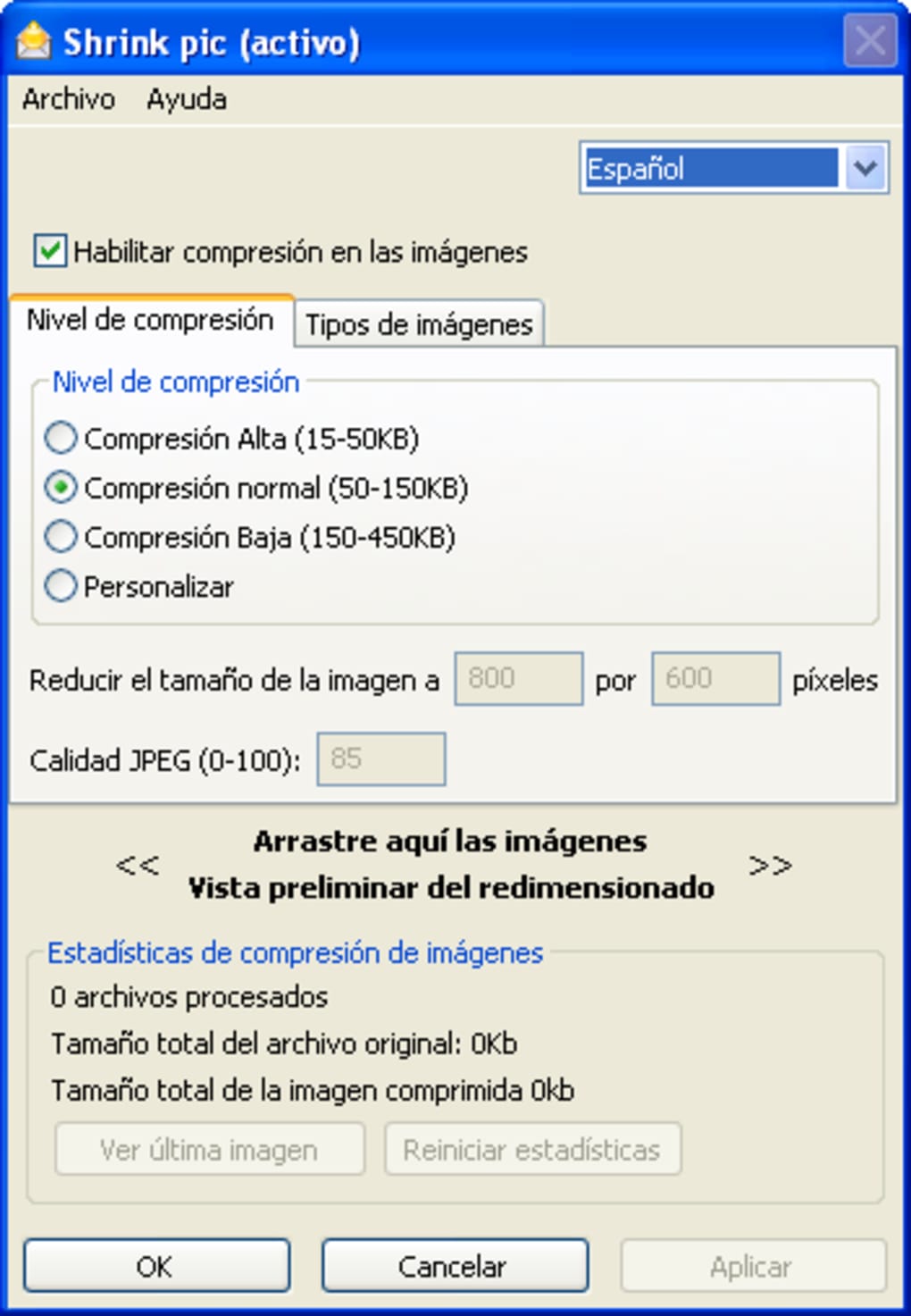
There are times when you need to resize a PDF file that is too large to be distributed. You may have come across entire magazines, with very good ages, having a file size less than 20MB. This is because they have been resized so they can be distributed effectively. Free online PDF resize tools come in handy when you want to reduce the size of a PDF file. They are fast and secure. Some are basic, but there are those that have advanced features. This article will take you through some of the best 5 online PDF resizer and their features. If you ever need to resize a PDF file, you should try some of the tools that we shall mention in this article.
Part 1. Top 5 Online PDF Resizer to Reduce PDF Size for Free
1. PDF Resizer
PDF Resizer is a free online PDF resize that is available for personal or business use. You can use it to resize your files so as to save on bandwidth, computer resources, and enable people to download your PDF files without having to wait for long. The site allows you to upload any number of files to be compressed at the same time. This batch compression is great for people who have many PDF files to distribute. The great thing about this tool is the fact that it allows you to select the type of compressions that you want. There are four different presets, namely low-quality, medium quality, high quality and very high quality. You may also resize the size of the page.
Pros:
- It has preset compression options that you can choose from.
- It allows for batch compression of multiple files.
- It has no limit on the number of files or the files size.
Cons:
- There are none at the moment.
2. PDF2go
It is quite a hassle when you are preparing a PDF files for online publishing. Now when it is completed, you find that the final file is hundreds of MBs huge. This is not optimal for online publishing and people may reject it simply because of the large file size. With PDF2go you can resize your PDF file and still maintain the quality that you want. This tool not only resizes PDF files, but allows you to upload files in other format, which will then be converted to PDF before they are resized. This is a versatile tool with other advanced PDF editing tools. You can do all your creation, editing and resizing with this tool and not have to install any PDF editor to your computer.
Pros:
- It can convert files from other formats before resizing.
- It allows you to choose the quality that you want.
- It can batch resize multiple files.
- Allows for splitting of PDF if you want several small files.
Cons:
- There are none at the moment.
3. PDF Candy
PDF Candy is a free online page resizing tool. Sometimes you do not just require reducing the file size of your PDF document, but you may need to reduce the size of your ages too. This is a great tool for doing just that. The site is secure so all your files are protected. You only need to drag them to the resizing tool and then wait for a few seconds before you get your reduced PDF files. It can also take files from Google Drive and Dropbox. Unfortunately, the site does not have any presets for customizing the amount of compression that you will get, so you have no control over the final quality of the compressed file.
Pros:
- Reduces the page size as well as the final document size.
- It is safe and secure.
- It works very fast and you will have your compressed file within seconds.
Cons:
- It does not allow you to determine how much compression is done; therefore you have no control over the final quality.
4. PDF Compressor
The PDF Compressor is a free online resize that is functional and easy to use. The simple interface should not disillusion you into thinking less of its capability. Unlike many other tools, PDF compressor does not affect the DPI settings of the PDF file, which means that your file still retains the same quality as the original. This is great for online publishing because you still need sharp images and text. You may also compress a single file, or send multiple files in a ZIP file. The multiple files will be compressed individually, placed back in a ZIP file and then sent to you. This is also a secure compression tool, so your work will not be stolen.
Pros:
- It can compress multiple files.
- It does not affect the DPI of the file therefore maintains the same quality.
- It is secure and all your files are safe from theft.
Cons:
- You can only upload a maximum of 20 files at a time.
- There may e some errors when batch compressing files.
5. Soda PDF
The name of Soda PDF is a free online PDF resizer that give you control over how your final PDF will be after it is compressed. You will be able to say what type of compression you want. This tool can even increase the size of your file should you ever need to. The tool allows you to upload files from your computer, Google Drive and Dropbox. The tool also works with all devices that can access the internet. This means that you can send files using your Smartphone or Tablet. In terms of security, all your files will only be stored for 24 hours and then deleted. This is unlike other tools which only store your files for an hour at most.
Pros:
- It allows you to control the size and quality of your final file.
- It picks documents sent from mobile devices.
Cons:
- It is not as safe as many would want, given that the files and link are kept on the server for 24 hours. Other sites keep them for just an hour.
Part 2. The Best PDF Resizer
PDFelement Pro is a desktop tool that you can use to resize your PDF files. When you resize your files using this tool, the quality is maintained. Images remain as sharp as they were in the original. You may also resize individual pages before merging them into a final PDF. This way, you may leave some pages uncompressed and compress those that do not have images. You will keep pages with original images, and compress pages with text.
Easy Steps to Resize PDF Files
- Step 1: Download and install iSkysoft PDF resizer.
- Step 2: Click on 'Open File' to import PDF files.
- Step 3: Go to 'File' menu, choose 'Save As Other' option and then click on the 'Optimized PDF' to resize your PDF files.
Why Choose PDFelement Pro to Resize PDF Files
Apart from resizing PDF files, you can also use PDFelement Pro to edit and convert PDF files easily. With advanced OCR feature, you can convert and edit scanned PDF documents just in a few steps. There are many other PDF editing features available in this tool. Here are a few of them:
- Create and Convert – you can now create your own PDF file straight from a blank page, allowing you to exercise your creativity. You can also create documents in other formats and then convert them to PDF.
- PDF forms – you may need a survey published and require a PDF form. Now you can create your own using this tool You can also edit and fill out other forms.
- Sign your work – You can now append a digital signature op your work. This adds security for your documents.
- Edit & OCR – scan multiple printed documents and then turn them into editable text using the highly accurate OCR feature.
- Simple user interface – work comfortably and efficiently with the simple user interface of this program. All features are easily accessible with just a few clicks of the mouse.
By Adela D. Louie, Last updated: August 27, 2019
Do you have a lot of images in your Mac? Would you want to know how to resize an image on Mac for you to be able to save a lot of your storage space? Then this article is for you.
Pictures are considered to be one of the most stored items on a Mac device. This is because they're actually a lot of people who are having fun taking some pictures using their iOS devices. And because of this, what they tend to do is that they actually save these pictures on their Mac and serves as a backup.
And if you would want to preview a certain image on your Mac, then that will be easy. All you have to do is to double-click on the image file and then it will open automatically for preview.
And if in case that you have you have already changed your image file associations, all you have to do is to go to your Launchpad or you can also do this just by simply pressing the Command + Space and this will launch your Spotlight Search. Then from there, you can go ahead and search for Preview. And we are going to show you in a while on how you can do this.
So, if you would need to reduce the size of a certain image on your Mac because they are too large for you to send using email, or even to use online or for some other reasons. For sure, the very first thing that would get in your mind is getting an application such as Photoshop or other applications.
However, there is a way for you to be able to resize an image just by using your Mac without any applications that you would need to download. We are also going to show you here on how you can resize your images in many ways.
Part 1: How to Resize Image On Mac Using Preview
Here are the steps that you would need to follow for you to be able to change the size of an image using the Preview tool of your Mac.
Step 1: Go ahead and find the image that you want to resize. You can do this by using the Finder app or you can use your Desktop as well.
Step 2: After that, go ahead and double-click on the image. This way, you will be able to launch the image in Preview. If this does not work, you can go ahead and close it and then right-click on the image. After that, go ahead and choose 'Open With' and then select Preview.
Step 3: And then, go ahead and click on Tools.
Step 4: From there, go ahead and choose 'Adjust Size'. Or you can do it as well by clicking on the square that has the arrow icon on it in the menu bar.
Step 5: After that, you have to make sure that the Scale of the photo is proportionally chosen. This means that the things that you can only do are to change its dimensions such as its length, or its width.
Step 6: After that, go ahead and select if you want your image to be resized based on the pixels, percent, inches, cm, mm, or by its point.
Step 7: Then go ahead and adjust the width number or you can also choose to adjust the Height number. Either of which you choose, the other one will be able to adjust automatically to make your image proportional.
So that is it. You were able to resize your image using Preview on your Mac. This method will definitely change the dimensions of the image that you have chosen to resize. But aside from this method, there are several ways with how you can resize your image.
Part 2: How to Resize An Image and Make it Smaller
Now, if what you are trying to do is to change the size of your image so that you can send it to other people using your email. Then there is a possible way for you to do this.
If you are going to launch the Adjust Size menu, and if you take a closer look, you will be able to see one that you try to adjust the dimension of your image, then you will be able to see a preview of the size. This can be in MB or in KB.
Now, in case that what you are trying to do is to resize an image to 500KB, then all you have to do is to keep on adjusting the dimensions of your image until such time that you have reached your target size.
And, aside from that, there is another way for you to do resize your image. And you can do this by the quality setting under your Export menu. Here is what you need to do.
Step 1: Go ahead and click on the image that you want to resize and then click on Export.
Step 2: After that, you will be able to see several file formats that you can choose from. You will be able to see formats such as HEIC which is the new file format, JPEG, JPEG-2000, OpenEXR, PDR, PNG, or TIFF. And if you are going to check out below, you will be able to see a list of measurements of the file available. And if you are going to click on those different file options, you will be able to see that your image will change its size.
NOTE: JPEG is smaller than PNG file and TIFF is bigger than the PNG file.
Step 3: Even though you have already chosen JPEG, you can still actually go one step forward for you to be able to resize your image. All you have to do is to slide the quality bar from Best to Least until you reach the size that you would want.
Step 4: Once that you are done and satisfied with the file size, all you have to do is to click on the 'Save' button.
Part 3: How to Resize Image on Mac but Still Maintain 300dpi
Since that the quality of the image that you are trying to resize still matters to you. Then what you would need to have the possible best result which is the 300dpi which is commonly used for images that to be printed out. So, if you want to know how you can do this, just go ahead and simply follow the guide below.
Step 1: Go ahead and deselect resample image.
Step 2: After that, go to the part where it says resolution pixels/inch.
Step 3: And then, go ahead and change the number that you see on your screen to 300. You can also change it to the number that you would want or what is required.
Step 4: Then you will be able to notice that the height and the width measurements will also adjust.
Step 5: From there, just go ahead and click on the 'OK' button.
Step 6: This method does not actually adjust the previous size of your selected image, but it only means that once that the image that you are working on is chosen to be printed, then it will appear smaller but still crystal clear.
Part 4: How to Resize an Image on Mac by Cropping in Preview
One old-school way for you to be able to resize the image that you want is to crop it. This method is actually a very easy thing to do. Now, since not everybody knows about this, then here are some guidelines on how you can do it.
Step 1: Go ahead and simply click on the image that you want to resize in Preview.
Step 2: Then after that, go ahead and drag the blue box that has the surrounding of the image that you would want to crop.
Step 3: And if you would want to make a particular size, then all you have to do is to drag the dimension box until you reach your target. And also, you will be able to see at the bottom right corner of your screen the pixel that has been chosen.
Step 4: And so, once that you have to right size box, go ahead and un-click the box then you will be able to move the box's position.
Step 5: Once that you are satisfied with the result, all you have to do is to go ahead and press on Command + K and then you will be able to crop the image.
Part 5: How to Resize an Image Without Losing the Quality
AS we all know, there is no way that you can actually add some pixels on a certain image for you to have better quality. But what you can do is that you crop the crop the image as what we have mentioned above.
On the other hand, you can also use the HEIC format, which you can actually use for you to save more of your space on your Mac. This way, you can save a certain image that is actually smaller than the JPEG but at the same time, you will still have the same quality.
The HEIC however, is only available if you are using a macOS High Sierra or Mojave. You can also have this format if you are using an iPhone or an iPad that is running on iOS 11 or iOS 12.
How To Resize Pdf Image
Part 6: How to Do A Batch Resize
Another way for you to make your job easier is to do a batch size. You can do this if you actually have a number of images that you would want to adjust. For you to know how you can do this, just go ahead and follow the guide below.
Step 1: Go ahead and choose all the images that you would want to resize by using your Finder application. You can also do this on your Desktop. Make sure that you are pressing the Command key while you are choosing your photos.
Step 2: After that, go ahead and right-click on all on the image that you have chosen and launched it on Preview. You can choose by pressing the Command + A.
Step 3: After that, go to Tools, and then click on Adjust Size.
Step 4: And if you would want to change the dimensions of your image, go ahead and click on Scale Proportionally.
Step 5: Then, you will be able to see on your screen 'Multiple Values' and all the measurements in columns.
Step 6: After that, go ahead and click on 'OK' to adjust the size of your image that you have chosen earlier.
Step 7: And then, go ahead and press Command + S for you to save all the images that you are working on.
Part 7: Changing the Format of Your Image
And as a bonus tip for you to be able to save more space on your Mac, you can go ahead and change the file format of pictures that you have resized to make its size smaller. Here is how you can do it.
Step 1: Go ahead and click on the File option in the menu bar.
Step 2: After that, go ahead and click on Export.
Step 3: From the list of format seen on the drop down, you can go ahead and choose the format that you want. You can choose from HEIC, JPEG, JPEG-2000, OpenEXR, PDR, PNG or TIFF file format.
Step 4: With the options shown, you can also adjust the quality of your image.
Step 5: And once that you are satisfied with the outcome, go ahead and simply click on Save.
People Also ReadThe Best Mac Cleaner for 2019The Ulitmate Guide on How to Clear Cache on Mac
Part 8: Conclusion
How To Resize A Pdf Mac
So, there you have it. Resizing an image on your Mac is possible without having to download any applications to use. All you have to do is to follow all the steps that we have mentioned above depending on how would you want to appear your image.
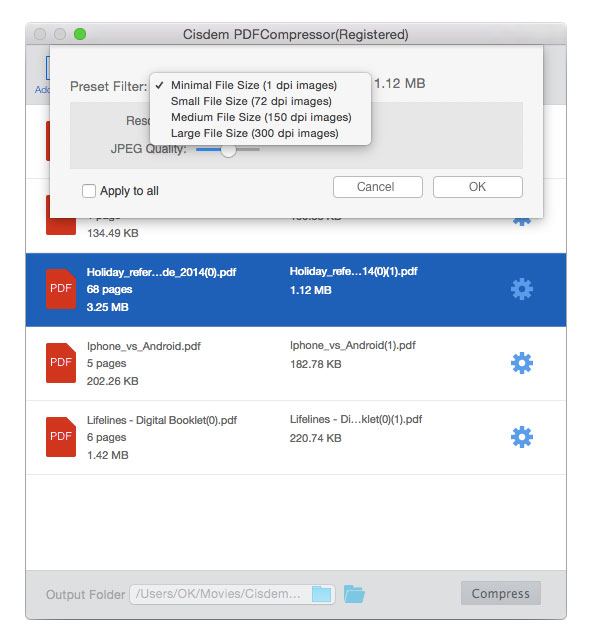
There are times when you need to resize a PDF file that is too large to be distributed. You may have come across entire magazines, with very good ages, having a file size less than 20MB. This is because they have been resized so they can be distributed effectively. Free online PDF resize tools come in handy when you want to reduce the size of a PDF file. They are fast and secure. Some are basic, but there are those that have advanced features. This article will take you through some of the best 5 online PDF resizer and their features. If you ever need to resize a PDF file, you should try some of the tools that we shall mention in this article.
Part 1. Top 5 Online PDF Resizer to Reduce PDF Size for Free
1. PDF Resizer
PDF Resizer is a free online PDF resize that is available for personal or business use. You can use it to resize your files so as to save on bandwidth, computer resources, and enable people to download your PDF files without having to wait for long. The site allows you to upload any number of files to be compressed at the same time. This batch compression is great for people who have many PDF files to distribute. The great thing about this tool is the fact that it allows you to select the type of compressions that you want. There are four different presets, namely low-quality, medium quality, high quality and very high quality. You may also resize the size of the page.
Pros:
- It has preset compression options that you can choose from.
- It allows for batch compression of multiple files.
- It has no limit on the number of files or the files size.
Cons:
- There are none at the moment.
2. PDF2go
It is quite a hassle when you are preparing a PDF files for online publishing. Now when it is completed, you find that the final file is hundreds of MBs huge. This is not optimal for online publishing and people may reject it simply because of the large file size. With PDF2go you can resize your PDF file and still maintain the quality that you want. This tool not only resizes PDF files, but allows you to upload files in other format, which will then be converted to PDF before they are resized. This is a versatile tool with other advanced PDF editing tools. You can do all your creation, editing and resizing with this tool and not have to install any PDF editor to your computer.
Pros:
- It can convert files from other formats before resizing.
- It allows you to choose the quality that you want.
- It can batch resize multiple files.
- Allows for splitting of PDF if you want several small files.
Cons:
- There are none at the moment.
3. PDF Candy
PDF Candy is a free online page resizing tool. Sometimes you do not just require reducing the file size of your PDF document, but you may need to reduce the size of your ages too. This is a great tool for doing just that. The site is secure so all your files are protected. You only need to drag them to the resizing tool and then wait for a few seconds before you get your reduced PDF files. It can also take files from Google Drive and Dropbox. Unfortunately, the site does not have any presets for customizing the amount of compression that you will get, so you have no control over the final quality of the compressed file.
Pros:
- Reduces the page size as well as the final document size.
- It is safe and secure.
- It works very fast and you will have your compressed file within seconds.
Cons:
- It does not allow you to determine how much compression is done; therefore you have no control over the final quality.
4. PDF Compressor
The PDF Compressor is a free online resize that is functional and easy to use. The simple interface should not disillusion you into thinking less of its capability. Unlike many other tools, PDF compressor does not affect the DPI settings of the PDF file, which means that your file still retains the same quality as the original. This is great for online publishing because you still need sharp images and text. You may also compress a single file, or send multiple files in a ZIP file. The multiple files will be compressed individually, placed back in a ZIP file and then sent to you. This is also a secure compression tool, so your work will not be stolen.
Pros:
- It can compress multiple files.
- It does not affect the DPI of the file therefore maintains the same quality.
- It is secure and all your files are safe from theft.
Cons:
- You can only upload a maximum of 20 files at a time.
- There may e some errors when batch compressing files.
5. Soda PDF
The name of Soda PDF is a free online PDF resizer that give you control over how your final PDF will be after it is compressed. You will be able to say what type of compression you want. This tool can even increase the size of your file should you ever need to. The tool allows you to upload files from your computer, Google Drive and Dropbox. The tool also works with all devices that can access the internet. This means that you can send files using your Smartphone or Tablet. In terms of security, all your files will only be stored for 24 hours and then deleted. This is unlike other tools which only store your files for an hour at most.
Pros:
- It allows you to control the size and quality of your final file.
- It picks documents sent from mobile devices.
Cons:
- It is not as safe as many would want, given that the files and link are kept on the server for 24 hours. Other sites keep them for just an hour.
Part 2. The Best PDF Resizer
PDFelement Pro is a desktop tool that you can use to resize your PDF files. When you resize your files using this tool, the quality is maintained. Images remain as sharp as they were in the original. You may also resize individual pages before merging them into a final PDF. This way, you may leave some pages uncompressed and compress those that do not have images. You will keep pages with original images, and compress pages with text.
Easy Steps to Resize PDF Files
- Step 1: Download and install iSkysoft PDF resizer.
- Step 2: Click on 'Open File' to import PDF files.
- Step 3: Go to 'File' menu, choose 'Save As Other' option and then click on the 'Optimized PDF' to resize your PDF files.
Why Choose PDFelement Pro to Resize PDF Files
Apart from resizing PDF files, you can also use PDFelement Pro to edit and convert PDF files easily. With advanced OCR feature, you can convert and edit scanned PDF documents just in a few steps. There are many other PDF editing features available in this tool. Here are a few of them:
- Create and Convert – you can now create your own PDF file straight from a blank page, allowing you to exercise your creativity. You can also create documents in other formats and then convert them to PDF.
- PDF forms – you may need a survey published and require a PDF form. Now you can create your own using this tool You can also edit and fill out other forms.
- Sign your work – You can now append a digital signature op your work. This adds security for your documents.
- Edit & OCR – scan multiple printed documents and then turn them into editable text using the highly accurate OCR feature.
- Simple user interface – work comfortably and efficiently with the simple user interface of this program. All features are easily accessible with just a few clicks of the mouse.
By Adela D. Louie, Last updated: August 27, 2019
Do you have a lot of images in your Mac? Would you want to know how to resize an image on Mac for you to be able to save a lot of your storage space? Then this article is for you.
Pictures are considered to be one of the most stored items on a Mac device. This is because they're actually a lot of people who are having fun taking some pictures using their iOS devices. And because of this, what they tend to do is that they actually save these pictures on their Mac and serves as a backup.
And if you would want to preview a certain image on your Mac, then that will be easy. All you have to do is to double-click on the image file and then it will open automatically for preview.
And if in case that you have you have already changed your image file associations, all you have to do is to go to your Launchpad or you can also do this just by simply pressing the Command + Space and this will launch your Spotlight Search. Then from there, you can go ahead and search for Preview. And we are going to show you in a while on how you can do this.
So, if you would need to reduce the size of a certain image on your Mac because they are too large for you to send using email, or even to use online or for some other reasons. For sure, the very first thing that would get in your mind is getting an application such as Photoshop or other applications.
However, there is a way for you to be able to resize an image just by using your Mac without any applications that you would need to download. We are also going to show you here on how you can resize your images in many ways.
Part 1: How to Resize Image On Mac Using Preview
Here are the steps that you would need to follow for you to be able to change the size of an image using the Preview tool of your Mac.
Step 1: Go ahead and find the image that you want to resize. You can do this by using the Finder app or you can use your Desktop as well.
Step 2: After that, go ahead and double-click on the image. This way, you will be able to launch the image in Preview. If this does not work, you can go ahead and close it and then right-click on the image. After that, go ahead and choose 'Open With' and then select Preview.
Step 3: And then, go ahead and click on Tools.
Step 4: From there, go ahead and choose 'Adjust Size'. Or you can do it as well by clicking on the square that has the arrow icon on it in the menu bar.
Step 5: After that, you have to make sure that the Scale of the photo is proportionally chosen. This means that the things that you can only do are to change its dimensions such as its length, or its width.
Step 6: After that, go ahead and select if you want your image to be resized based on the pixels, percent, inches, cm, mm, or by its point.
Step 7: Then go ahead and adjust the width number or you can also choose to adjust the Height number. Either of which you choose, the other one will be able to adjust automatically to make your image proportional.
So that is it. You were able to resize your image using Preview on your Mac. This method will definitely change the dimensions of the image that you have chosen to resize. But aside from this method, there are several ways with how you can resize your image.
Part 2: How to Resize An Image and Make it Smaller
Now, if what you are trying to do is to change the size of your image so that you can send it to other people using your email. Then there is a possible way for you to do this.
If you are going to launch the Adjust Size menu, and if you take a closer look, you will be able to see one that you try to adjust the dimension of your image, then you will be able to see a preview of the size. This can be in MB or in KB.
Now, in case that what you are trying to do is to resize an image to 500KB, then all you have to do is to keep on adjusting the dimensions of your image until such time that you have reached your target size.
And, aside from that, there is another way for you to do resize your image. And you can do this by the quality setting under your Export menu. Here is what you need to do.
Step 1: Go ahead and click on the image that you want to resize and then click on Export.
Step 2: After that, you will be able to see several file formats that you can choose from. You will be able to see formats such as HEIC which is the new file format, JPEG, JPEG-2000, OpenEXR, PDR, PNG, or TIFF. And if you are going to check out below, you will be able to see a list of measurements of the file available. And if you are going to click on those different file options, you will be able to see that your image will change its size.
NOTE: JPEG is smaller than PNG file and TIFF is bigger than the PNG file.
Step 3: Even though you have already chosen JPEG, you can still actually go one step forward for you to be able to resize your image. All you have to do is to slide the quality bar from Best to Least until you reach the size that you would want.
Step 4: Once that you are done and satisfied with the file size, all you have to do is to click on the 'Save' button.
Part 3: How to Resize Image on Mac but Still Maintain 300dpi
Since that the quality of the image that you are trying to resize still matters to you. Then what you would need to have the possible best result which is the 300dpi which is commonly used for images that to be printed out. So, if you want to know how you can do this, just go ahead and simply follow the guide below.
Step 1: Go ahead and deselect resample image.
Step 2: After that, go to the part where it says resolution pixels/inch.
Step 3: And then, go ahead and change the number that you see on your screen to 300. You can also change it to the number that you would want or what is required.
Step 4: Then you will be able to notice that the height and the width measurements will also adjust.
Step 5: From there, just go ahead and click on the 'OK' button.
Step 6: This method does not actually adjust the previous size of your selected image, but it only means that once that the image that you are working on is chosen to be printed, then it will appear smaller but still crystal clear.
Part 4: How to Resize an Image on Mac by Cropping in Preview
One old-school way for you to be able to resize the image that you want is to crop it. This method is actually a very easy thing to do. Now, since not everybody knows about this, then here are some guidelines on how you can do it.
Step 1: Go ahead and simply click on the image that you want to resize in Preview.
Step 2: Then after that, go ahead and drag the blue box that has the surrounding of the image that you would want to crop.
Step 3: And if you would want to make a particular size, then all you have to do is to drag the dimension box until you reach your target. And also, you will be able to see at the bottom right corner of your screen the pixel that has been chosen.
Step 4: And so, once that you have to right size box, go ahead and un-click the box then you will be able to move the box's position.
Step 5: Once that you are satisfied with the result, all you have to do is to go ahead and press on Command + K and then you will be able to crop the image.
Part 5: How to Resize an Image Without Losing the Quality
AS we all know, there is no way that you can actually add some pixels on a certain image for you to have better quality. But what you can do is that you crop the crop the image as what we have mentioned above.
On the other hand, you can also use the HEIC format, which you can actually use for you to save more of your space on your Mac. This way, you can save a certain image that is actually smaller than the JPEG but at the same time, you will still have the same quality.
The HEIC however, is only available if you are using a macOS High Sierra or Mojave. You can also have this format if you are using an iPhone or an iPad that is running on iOS 11 or iOS 12.
How To Resize Pdf Image
Part 6: How to Do A Batch Resize
Another way for you to make your job easier is to do a batch size. You can do this if you actually have a number of images that you would want to adjust. For you to know how you can do this, just go ahead and follow the guide below.
Step 1: Go ahead and choose all the images that you would want to resize by using your Finder application. You can also do this on your Desktop. Make sure that you are pressing the Command key while you are choosing your photos.
Step 2: After that, go ahead and right-click on all on the image that you have chosen and launched it on Preview. You can choose by pressing the Command + A.
Step 3: After that, go to Tools, and then click on Adjust Size.
Step 4: And if you would want to change the dimensions of your image, go ahead and click on Scale Proportionally.
Step 5: Then, you will be able to see on your screen 'Multiple Values' and all the measurements in columns.
Step 6: After that, go ahead and click on 'OK' to adjust the size of your image that you have chosen earlier.
Step 7: And then, go ahead and press Command + S for you to save all the images that you are working on.
Part 7: Changing the Format of Your Image
And as a bonus tip for you to be able to save more space on your Mac, you can go ahead and change the file format of pictures that you have resized to make its size smaller. Here is how you can do it.
Step 1: Go ahead and click on the File option in the menu bar.
Step 2: After that, go ahead and click on Export.
Step 3: From the list of format seen on the drop down, you can go ahead and choose the format that you want. You can choose from HEIC, JPEG, JPEG-2000, OpenEXR, PDR, PNG or TIFF file format.
Step 4: With the options shown, you can also adjust the quality of your image.
Step 5: And once that you are satisfied with the outcome, go ahead and simply click on Save.
People Also ReadThe Best Mac Cleaner for 2019The Ulitmate Guide on How to Clear Cache on Mac
Part 8: Conclusion
How To Resize A Pdf Mac
So, there you have it. Resizing an image on your Mac is possible without having to download any applications to use. All you have to do is to follow all the steps that we have mentioned above depending on how would you want to appear your image.
